はじめに:在宅データ入力ワークとツール選びの重要性
在宅でのデータ入力作業は、手軽に始められる反面、長時間の作業による疲労や効率の低下が大きな壁となります。適切なツールを活用することで、作業速度の向上、ミスの削減、身体的負担の軽減など、多くのメリットが得られます。本記事では、私自身が試行錯誤の末に見つけた、在宅データ入力の効率を劇的に高めるツールとアプリを紹介します。
在宅でデータ入力のお仕事を始めた当初、私はとにかく「早く入力すること」だけを考えていました。
しかし、数カ月経つと手首の痛みや目の疲れ、そして何より入力ミスの多さに悩まされるようになったんです。 「このままでは続けられない…」と思っていたとき、効率化ツールの存在を知り、仕事のやり方が一変しました。
今では同じ作業量でも半分の時間で終わらせることができ、ミスも大幅に減らすことができています。 この記事を読むことで、あなたも在宅データ入力の効率を格段に上げることができるはずです。 スマホだけで完結できるツールから、本格的なPC向けアプリまで、幅広くご紹介します。

選定基準:効率的なデータ入力ツール選びのポイント
今回ご紹介するツール・アプリは、以下の基準で厳選しました。 どれも私自身が実際に使用し、その効果を実感できたものばかりです。
- 入力速度の向上に貢献するかどうか
- 長時間作業での身体的負担を軽減できるか
- ミス防止・修正機能が充実しているか
- 無料版でも十分に機能するか(コスパの良さ)
- スマホ・PCの両方、または片方で使いやすいか

1. Google Keep - シンプルで使いやすいメモ&データ収集ツール
データ入力の前段階として情報を整理したり、ちょっとしたメモを取るのに最適なのがGoogle Keepです。無料で使えて同期も簡単なこのツールは、スマホとPCの連携もスムーズで、情報管理の強い味方になります。私が実際に使って効果を感じた活用法をご紹介します。
データ入力の前段階として情報を整理したり、ちょっとしたメモを取るのに最適なのがGoogle Keepです。 私が料理レシピのデータ入力の仕事をしていたとき、スーパーで見かけた材料の価格情報や、テレビで見たレシピのアイデアを即座にメモできて重宝しました。

Google Keepの活用法
Google Keepの最大の魅力は、スマホで撮った写真やスクリーンショットに直接テキストメモを追加できる点です。 例えば、商品パッケージの写真を撮って、そこに価格や特徴を直接メモしておけば、後でPC作業するときにデータ入力の手間が大幅に省けます。
私の場合、入力作業の合間に思いついたアイデアや修正点も、音声入力でサクッとメモしています。 また、チェックボックスリスト機能を使って、「今日中に入力すべきデータ」をリスト化しておくと、作業の進捗管理にも役立ちます。
Google Keepはクラウド同期に対応しているため、スマホでメモしたデータをPCでそのまま閲覧・編集できるのも大きなメリットです。 移動中や寝る前にスマホでデータを収集しておき、PC作業の時間にまとめて入力する、という効率的な作業フローを構築できます。
2. Gboard - 入力速度を劇的に向上させるキーボードアプリ
スマホでのデータ入力で最も効率を左右するのがキーボードアプリです。Googleが提供するGboardは、フリック入力・スワイプ入力・音声入力を状況に応じて切り替えられ、クリップボード履歴機能も備えています。私の作業効率が2倍になった秘訣をご紹介します。
スマホでのデータ入力で最もストレスを感じるのが、キーボード入力のもどかしさではないでしょうか。 Googleが提供するGboardは、その悩みを大きく解消してくれるキーボードアプリです。 私がスマホだけで記事作成の仕事をしていた時期、このアプリのおかげで作業効率が2倍になりました。

Gboardの優れた機能
Gboardの最大の強みは、フリック入力・スワイプ入力・音声入力を状況に応じて使い分けられることです。 長文を入力するときはスワイプ入力、短い単語や数字を入力するときはフリック入力というように、場面に応じた最適な入力方法を選べます。
私が特に重宝しているのは「クリップボード履歴」機能です。 以前コピーしたテキストを簡単に呼び出せるので、同じような情報を繰り返し入力する必要がなくなります。 データ入力の仕事では同じフォーマットの繰り返しが多いので、この機能だけでも作業時間が大幅に短縮できました。
また、Gboardは学習機能も優秀で、よく使う専門用語や略語を記憶してくれます。 最初は「都度変換が必要だった専門用語」も、使い続けるうちに一発で変換できるようになるので、長期的に見るとどんどん入力速度が向上していくのが実感できます。
3. Microsoft Office Lens - 紙の資料を瞬時にデジタル化
紙の資料からデータを入力する作業は非常に時間がかかります。Office Lensは紙の書類やホワイトボードの内容を高品質でスキャンし、OCR機能でテキスト化までしてくれる便利なアプリです。私がこのアプリで作業時間を3分の1に減らせた方法を紹介します。
紙の資料からデータを入力する作業は、とても時間がかかりますよね。 Office Lensは、紙の書類やホワイトボードの内容を高品質でスキャンし、編集可能なテキストデータとして抽出できるアプリです。 アナログ資料からのデータ入力作業が激減し、私の場合は作業時間が3分の1になりました。

Office Lensの活用テクニック
Office Lensの凄さは、単なるスキャンアプリではなく、OCR(光学文字認識)機能を搭載していることです。 撮影した書類の文字を自動的に認識し、編集可能なテキストデータとして抽出してくれます。
私が特に気に入っているのは「角度補正機能」です。 少し斜めから撮影しても自動的に補正してくれるので、綴じられた資料や大きなポスターなども読み取りやすくなります。 入力作業中に「この部分だけもう一度確認したい」と思ったとき、元の資料を探す手間が省けるのもありがたいです。
また、OneDriveやGoogle Driveなどのクラウドストレージと連携できるため、スキャンしたデータをすぐにPCで開いて作業を続けられます。 紙の資料が多い仕事では、まずOffice Lensでまとめてスキャンしておき、それからデータ入力に取り掛かるという流れが効率的です。
4. TextExpander - 定型文入力を自動化する時短ツール
データ入力では同じフレーズを何度も入力することがよくあります。TextExpanderは短いキーワードを入力するだけで、事前設定した長文や定型文が自動展開されるツールです。私が実際に入力速度を2倍以上にし、ミスも減らせた活用法をご紹介します。
データ入力では、同じような文章やフレーズを何度も入力することがよくあります。 TextExpanderは、短いキーワードを入力するだけで、あらかじめ設定した長文や定型文が自動展開されるツールです。 私は顧客情報入力の仕事で使い始めてから、入力ミスが激減し、作業スピードも2倍以上になりました。

TextExpanderの効率的な使い方
TextExpanderの基本的な使い方は、ショートカットとなる文字列(例:「/住所」)と、それを展開したい文章(例:「〒123-4567 東京都渋谷区...」)をペアで登録しておくことです。 入力作業中に「/住所」と打つだけで、登録した長い住所が自動的に挿入されます。
私が特に重宝しているのは「スニペットグループ」機能です。 仕事の種類ごとに異なるショートカットセットを作成しておけば、案件によって使い分けることができます。 例えば、商品データ入力用、人物プロフィール入力用など、作業内容に応じた最適なショートカットセットを切り替えて使えます。
また、TextExpanderは日付や時刻を自動挿入する機能も備えています。 「/today」と入力するだけで今日の日付が、「/time」で現在時刻が挿入されるよう設定できるので、日付入力の手間と間違いを大幅に減らせます。 データ入力作業で日付を扱うことが多い方には、特におすすめの機能です。
5. Evernote - データの整理・検索に優れた万能ノートアプリ
大量のデータを扱う仕事では、情報の整理と検索のしやすさが重要です。Evernoteは各種データを一元管理でき、OCR機能で画像内のテキストも検索可能です。私が情報整理の方法を変えて作業効率を大幅に向上させた具体的な活用法を紹介します。
大量のデータを扱う仕事では、情報の整理と検索のしやすさが重要です。 Evernoteは、テキスト・画像・音声・PDFなど様々な形式のデータを一元管理できるノートアプリです。 私はある製品カタログのデータベース化の仕事で、Evernoteを活用したところ、情報の探し方と整理の仕方が変わり、作業効率が格段に上がりました。

Evernoteのデータ入力活用術
Evernoteの最大の強みは、OCR機能を備えた強力な検索性能です。 画像内のテキストやPDF内の文字まで検索できるので、「あのデータどこにあったっけ?」という無駄な時間を大幅に削減できます。
私が実践している活用法は、入力すべきデータのソースをすべてEvernoteに取り込んでおき、「ノートブック」と「タグ」機能でカテゴリ分けすることです。 例えば、商品情報なら「カテゴリ」「価格帯」「メーカー」などのタグをつけておけば、後で「○○メーカーの○○円以下の商品だけ」といった複雑な条件でも素早く検索できます。
また、Webクリッパー機能を使えば、ウェブページの情報をワンクリックで保存できるので、オンラインソースからのデータ収集も効率的です。 私は「ウェブで集めて、Evernoteで整理して、そこから効率よくデータ入力する」という流れを確立したことで、作業のストレスが大幅に減りました。
6. Dragon Anywhere - 音声入力で指の疲労を軽減
長時間のキーボード入力は、手首や指に大きな負担がかかります。Dragon Anywhereは高精度な音声認識技術を使って話した言葉を正確にテキスト化します。私が腱鞘炎の辛さから解放された実体験と共に、効果的な活用法をご紹介します。
長時間のキーボード入力は、手首や指に大きな負担がかかります。 Dragon Anywhereは、高精度な音声認識技術により、話した言葉を正確にテキスト化してくれるアプリです。 私は手首の腱鞘炎に悩んでいた時期に出会い、このアプリのおかげで仕事を続けることができました。
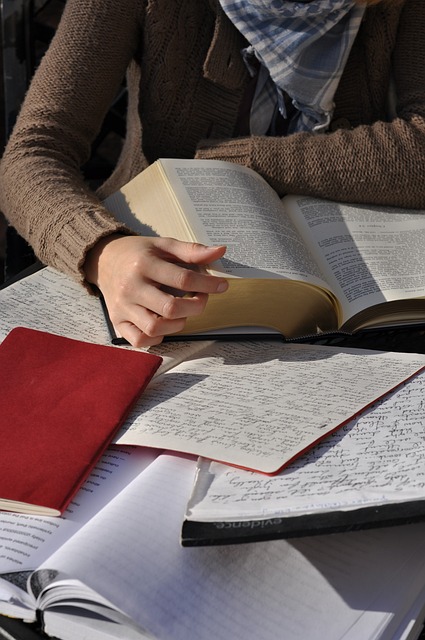
Dragon Anywhereの効果的な使用法
Dragon Anywhereの最大の強みは、専門用語や固有名詞も学習して認識精度を高めていける点です。 最初は認識率が低い専門用語でも、使い続けることで精度が向上し、業界専門のデータ入力でも活用できるようになります。
私は特に長文の入力や、定型的な文章パターンの入力に活用しています。 例えば「〜について以下の情報が確認できた」という文章を何度も入力する必要がある場合、音声入力なら疲れずに高速で入力できます。
また、入力しながら資料を見る必要がある場合も、音声入力なら資料に目を向けたまま入力できるので作業効率が上がります。 私の場合は、画面を2分割して一方に元データ、もう一方に入力フォームを表示させ、Dragon Anywhereで声に出しながらデータを転記していくことで、視線移動による疲れや間違いを減らしています。
7. Dropbox - クラウド同期で作業環境を自由に移動
在宅ワークでは作業場所を変えたいこともあります。Dropboxはファイルをクラウドで同期し、どのデバイスからもアクセスできるサービスです。私がスマホとPCの間でシームレスに作業を切り替えて効率を上げた方法と、データ消失の悲劇から学んだバックアップの重要性をお伝えします。
在宅ワークでは、「今日はリビングで」「気分転換に外出先から」など、作業場所を変えたいこともありますよね。 Dropboxは、ファイルをクラウドで同期し、どのデバイスからでもアクセスできるストレージサービスです。 私はこれにより、スマホ⇔PCの切り替えや、自宅のメインPCとサブPCの使い分けがスムーズになり、場所や状況に縛られない柔軟な働き方が可能になりました。

Dropboxのデータ入力ワークフロー
Dropboxの活用で特に効果的なのは、作業の「継続性」が保てる点です。 例えば、PCで作業していたExcelファイルを、そのままスマホのDropboxアプリで開いて外出先から編集を続けることができます。
私の場合、「下準備はスマホで、本格的な入力作業はPCで」という使い分けをしています。 通勤時間にスマホでデータの確認や簡単な入力を済ませておき、自宅に戻ったらすぐにPC作業に取りかかれるという流れです。
また、Dropboxには「バージョン履歴」機能があるため、誤って重要なデータを上書きしてしまった場合でも過去のバージョンに戻せます。 データ入力の仕事では、この安心感は非常に大きいです。かつて私は12時間かけて入力したデータを誤って上書き保存してしまい、すべてやり直す羽目になったことがあります。Dropboxを使っていれば、そんな悲劇も防げたのです。
8. IFTTT - 繰り返し作業を自動化するツール
データ入力作業には定型パターンが多く存在します。IFTTTは「もしこれが起きたら、それをする」という条件設定で作業を自動化できるサービスです。私が実際にルーチンワークを自動化して時間を節約できた具体例と、簡単に始められる設定方法をご紹介します。
データ入力の仕事には、「このデータが来たら、あの場所に転記する」といった定型パターンが多く存在します。 IFTTTは「If This Then That」の略で、「もしこれが起きたら、それをする」というシンプルな条件設定で様々な作業を自動化できるサービスです。 私はこれを活用して、日々のルーチンワークの一部を自動化し、本当に人間が判断すべき作業に集中できるようになりました。

IFTTTでデータ入力を自動化する例
IFTTTの具体的な活用例としては、「特定のメールが届いたら、その内容を自動的にスプレッドシートに追記する」といったものがあります。 例えば、クライアントから定期的に送られてくる情報を自動的にデータベースに取り込めるので、手作業での転記ミスを防げます。
私が実際に使っている自動化の一つは、「Gmailで特定のラベルが付いたメールが届いたら、その本文の内容を抽出してGoogleスプレッドシートに自動記録する」というものです。 これにより、クライアントから届く週次レポートの数値を手動で転記する手間がなくなりました。
また、「Dropboxに新しいファイルが追加されたら通知を送る」という設定も便利です。 複数人でデータ入力作業を分担している場合、誰かがファイルを更新したことをすぐに知れるので、作業の重複や待ち時間を減らせます。 IFTTTは無料でも多くの「レシピ」(自動化のパターン)が利用できるため、データ入力作業の効率化に大きく貢献します。
9. LastPass - パスワード管理で入力の手間を省く
データ入力の仕事では様々なシステムにログインする必要があることも多いものです。LastPassはパスワードを安全に管理し、ログイン情報を自動入力してくれます。私がログイン作業の時間を大幅に減らし、セキュリティも向上させた活用法をお伝えします。
データ入力の仕事では、様々なシステムやサービスにログインする必要があることも多いですよね。 LastPassは、パスワードを安全に管理し、ログイン情報を自動入力してくれるパスワードマネージャーです。 私はこれを使い始めてから、ログイン作業の時間が大幅に減り、複雑で安全なパスワードを使いつつも入力の手間から解放されました。
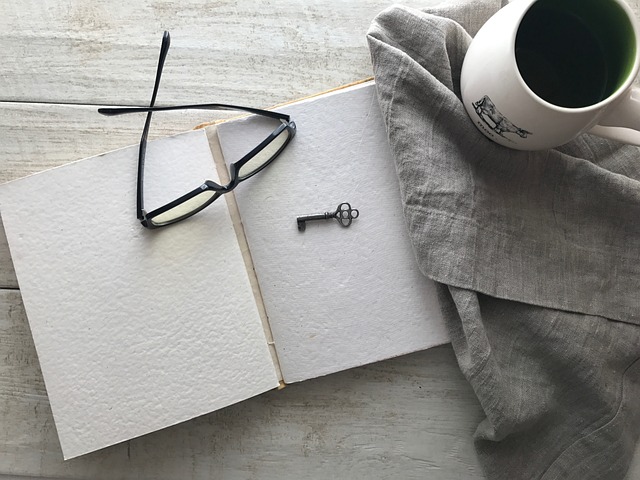
LastPassのデータ入力業務での活用法
LastPassの基本的な使い方は、各サイトのログイン情報を保存しておき、訪問時に自動入力させることです。 しかし、データ入力業務においては、それ以上の活用法があります。
私が特に重宝しているのは「セキュアノート」機能です。 仕事で使う定型文や頻繁に参照する情報(発注コード、製品ID、連絡先など)を暗号化して保存しておき、必要な時にコピー&ペーストできます。
また、複数のクライアント案件を同時進行している場合、「フォルダ分け」機能を使ってクライアントごとにログイン情報を整理しておくと、作業の切り替えがスムーズになります。 私の場合、「A社関連」「B社関連」というフォルダを作成し、それぞれのクライアントで使用するシステムのログイン情報をまとめています。 データ入力業務では、こうした「小さな効率化」の積み重ねが大きな時間節約につながります。
10. Trello - データ入力タスクを視覚的に管理
データ入力の仕事が複数並行すると、進捗管理が難しくなります。Trelloはタスクをカード形式で管理できる視覚的なプロジェクト管理ツールです。私がタスク管理の悩みを解決し、締切を守りながらストレスなく作業できるようになった方法をお伝えします。
データ入力の仕事が複数並行していると、「どこまで終わったのか」「次は何をすべきか」を管理するのが難しくなります。 Trelloは、タスクをカード形式で管理できる視覚的なプロジェクト管理ツールです。 私はこれを使って入力作業の進捗を「見える化」することで、締切管理が格段に楽になりました。

Trelloでデータ入力作業を効率管理
Trelloの基本的な使い方は、ボード上に「To Do(やるべきこと)」「Doing(作業中)」「Done(完了)」などのリストを作り、その中にタスクカードを配置することです。 データ入力作業では、これをさらに工夫して活用できます。
私の場合は、データ入力案件ごとにボードを作成し、「情報収集」「下書き入力」「検証」「最終確認」「提出完了」といった作業工程をリストとして設定しています。 各カードには締切日や作業時間の目安、注意点などを記載し、作業の見通しを立てやすくしています。
特に便利なのが「チェックリスト」機能です。 例えば「商品データ100件の入力」というカードに、10件ごとのチェックボックスを設けておけば、作業の進捗率が視覚的にわかります。 また、カレンダー連携機能を使えば、締切が近づいたタスクを通知してくれるので、期限切れの心配もありません。 データ入力という地味な作業も、Trelloで管理すれば達成感を得られ、モチベーション維持にも役立ちます。
在宅データ入力ツール選びのポイント
紹介した10個のツールの中から自分に合ったものを選ぶためのポイントをまとめました。効率化はすべてを一度に導入するのではなく、自分の作業内容や機器環境に合わせて少しずつ取り入れていくことが成功の秘訣です。私の経験から見つけた最適な選び方をご紹介します。
ここまで10個のツール・アプリをご紹介してきましたが、自分に合ったものを選ぶためのポイントをまとめておきます。 すべてを一度に導入する必要はなく、自分の作業内容や悩みに合わせて取捨選択することが大切です。

作業内容に応じたツール選び
データ入力と一口に言っても、その内容は多岐にわたります。 テキスト中心なのか、数値中心なのか、画像データも扱うのかなど、作業内容によって最適なツールは異なります。
例えば、長文のテキスト入力が多い場合は、TextExpanderやDragon Anywhereのような入力支援ツールが効果的です。 一方、表計算やデータベースへの入力が中心なら、IFTTTのような自動化ツールや、Dropboxのようなファイル同期サービスが役立ちます。
また、紙の資料からのデータ入力が多い場合は、Office LensやEvernoteのOCR機能を活用することで、大幅な時間短縮が可能です。 私も最初は「このツールが良い」と聞いて使ってみたものの、自分の作業内容には合わなかったという経験があります。 自分の作業の流れを振り返り、どの部分に時間がかかっているのかを分析した上でツール選びをすることをおすすめします。
機器環境に合わせた選択
- スマホのみで作業する場合:Gboard、Google Keep、Office Lensなどのモバイル最適化アプリがおすすめ
- PCが主な作業環境:TextExpander、Evernote、Trelloなど機能が充実したツールが効果的
- スマホとPCを併用:Dropbox、IFTTT、LastPassなど同期機能に優れたツールが便利
- 複数の機器を使い分ける:クラウドベースのサービスを中心に選ぶと作業の継続性が保てる
私の場合、最初はスマホだけでデータ入力をしていましたが、作業量が増えるにつれてPCも併用するようになりました。 その際、Dropboxで作業ファイルを同期し、LastPassでログイン情報を共有することで、スマホとPCの切り替えがスムーズになり、大幅に効率が上がりました。 自分の作業環境の変化も考慮したツール選びが重要です。
よくある質問
在宅データ入力の効率化ツールについて、読者からよく寄せられる質問にお答えします。無料ツールの効果、スマホだけで仕事を続ける方法、新しいツールを導入する際の学習コストなど、実践的な観点からアドバイスします。私自身の経験に基づいた回答で、あなたの疑問を解消します。
在宅データ入力の効率化について、多くの方から質問をいただきます。ここでは特に多い質問とその回答をまとめました。

Q1: 無料で使えるツールだけでも十分効果はありますか?
はい、十分効果があります。今回紹介したツールの多くは、基本機能なら無料で利用できます。私自身も最初は全て無料版から始め、効果を実感してから一部を有料版にアップグレードしました。特にGoogle Keep、Gboard、Trelloなどは、無料版でもデータ入力作業の効率化に大きく貢献します。まずは無料ツールで効率化の感覚をつかみ、本当に必要だと感じたものだけ有料版の検討をするのが良いでしょう。
Q2: スマホだけでデータ入力の仕事は続けられますか?
状況によります。短時間の作業や少量のデータ入力であれば、スマホだけでも十分可能です。私も一時期はスマホのみで簡単なデータ入力の仕事をしていました。ただし、長時間の入力作業や大量のデータを扱う場合は、身体的な負担や効率の面でPCのほうが有利です。スマホを使う場合は、Gboardのようなキーボードアプリの最適化や、外付けキーボードの利用、適切な姿勢の維持などに特に気を配ることをおすすめします。私の経験では、最終的にはスマホとPCを状況に応じて使い分けるのがベストでした。
Q3: ツールの使い方を覚えるのに時間がかかりそうで心配です
確かに新しいツールの導入には多少の学習コストがかかります。しかし、多くのツールは直感的な操作性を重視して設計されており、基本的な機能は数日で習得できるものがほとんどです。私のおすすめは、まず1つのツールから始めて、それに慣れてから次のツールを導入することです。例えば、最初にGboardでキーボード入力を効率化し、次にGoogle Keepでメモ管理を改善するといった具合に段階的に進めれば、負担なく習得できます。また、多くのツールは公式サイトやYouTubeに分かりやすいチュートリアルがあるので、それらを活用するのも良いでしょう。
まとめ:あなたの在宅データ入力ワークを変える第一歩
適切なツールの選択と活用が、在宅データ入力の効率と快適さを大きく向上させます。手首の痛みや目の疲れに悩まされていた私自身の経験から言えば、小さな工夫の積み重ねが大きな変化をもたらします。まずは1つから始めて、あなたの作業スタイルに合ったツール活用法を見つけてください。
在宅でのデータ入力作業は、適切なツールを活用することで驚くほど効率化できます。 私自身、手首の痛みに悩まされていた時期から、これらのツールを導入することでワークライフバランスが大きく改善しました。
今回紹介した10個のツール・アプリは、それぞれ異なる側面からデータ入力作業をサポートします。 すべてを一度に導入する必要はなく、自分の作業内容や悩みに合わせて1つか2つから試してみることをおすすめします。
特に最初に取り組むなら、Gboardのようなキーボード入力の効率化か、Google KeepやEvernoteのようなデータ管理の改善から始めるのが良いでしょう。 小さな効率化の積み重ねが、やがて大きな変化をもたらします。
在宅データ入力の仕事は、単調で疲れやすいと思われがちですが、適切なツールと工夫で「効率良く、快適に、そして長く続けられる仕事」に変えることができます。 この記事が、あなたの在宅ワークの質を高める一助となれば嬉しいです。


